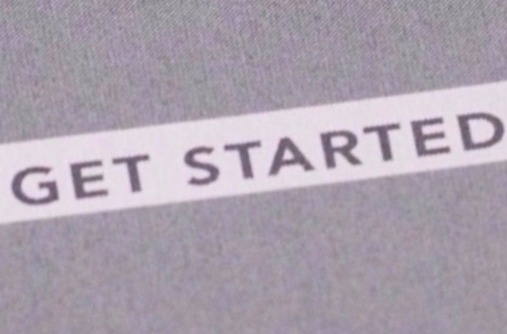
Getting Started
If you are just joining us you will need to Create a Room. You will receive an email with your room details and be able to jump in immediately to play around.
If its your first time with VideoFacilitator, or you just want to refresh yourself on the basic principles of VideoFacilitator this page is for your.
VideoFacilitator is designed to allow participants to control how they engage in a virtual multiroom environment, while room owners and facilitators get to control what controls are available to participants.
If you prefer to watch a video to get started instead, check out our Guided Scenarios.
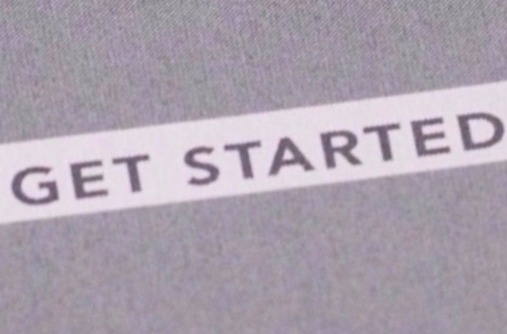
Getting Started
If you are just joining us you will need to Create a Room. You will receive an email with your room details and be able to jump in immediately to play around.
Creating a room does not automatically create a verified login in which to administer your room. This is done separately but is not required to actually use your room.
A verified login provides access to the admin dashboard where you are able to configure the controls available to your participants, and provide special permissions for named facilitators if you choose to.
Named facilitators will also need to create a verified login to be able to authenticate themselves and access any controls you may have allocated them.
If your participants want to join via mobile they can download the VideoFacilitator iOS App or the Android App.
You should check that your system setup is able to meet our minimum requirements.
If you are having trouble connecting to a VideoFacilitator call, it is likely that you communication is blocked on 443 for TCP.
In some corporate environments this port 443 is only made available for SSL preventing you from accessing a VideoFacilitator event. You will either need to disconnect from the corporate environment or ask your IT team to open port 443 for TCP communication.
Using VideoFacilitator
VideoFacilitator has two main areas in which users interact.
1. The viewing area where everything that is "in-the-room" occurs, such as raising a hand to speak and sharing your screen.
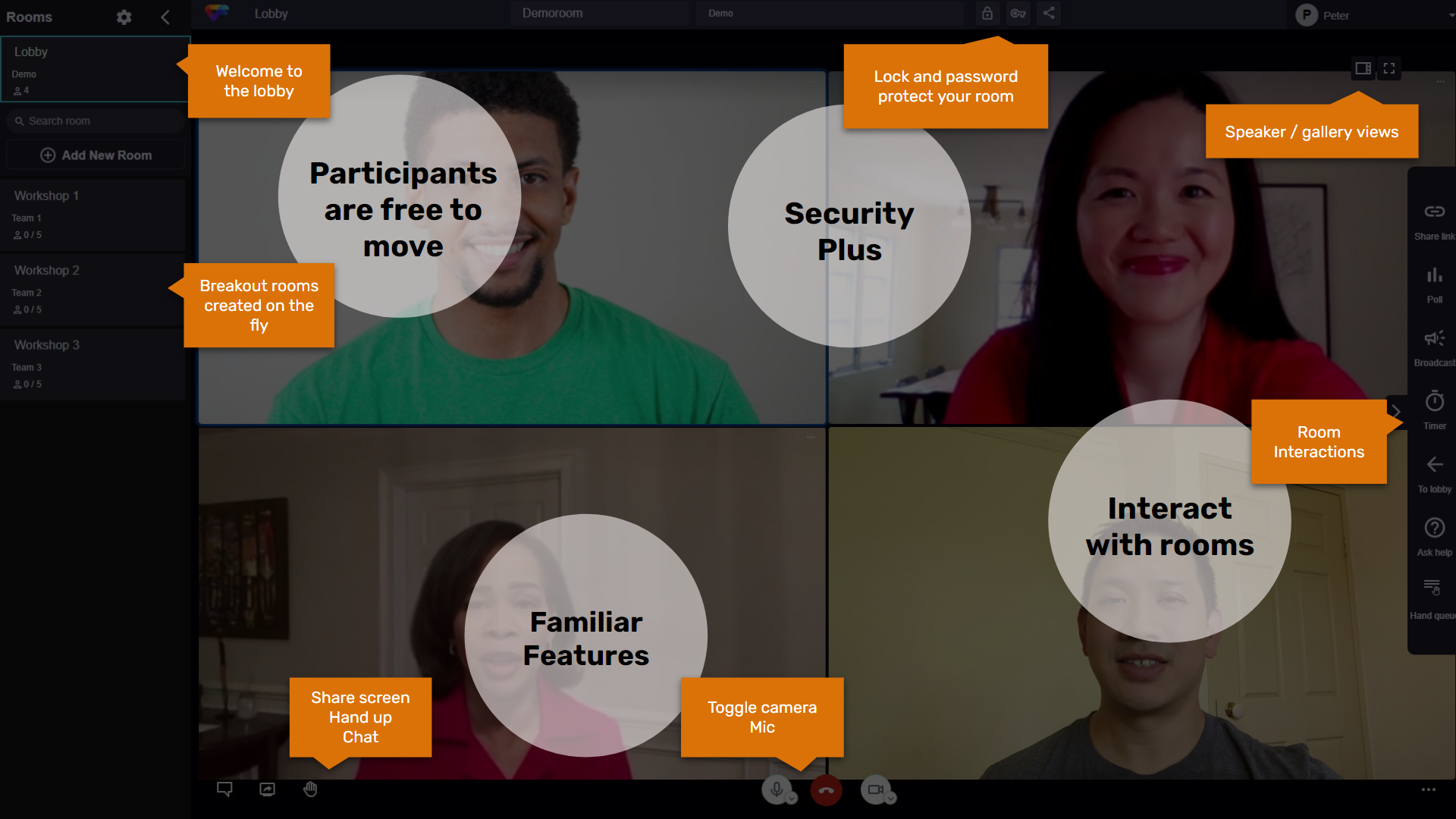
2. The room navigation area where participants can view the context of the rooms available and navigate between rooms.

Facilitating a Session
Using the facilitation controls available and presetting up your rooms, is the magic sauce that will make your sessions really sing!
A main room's timer triggers a soft alert in all other rooms when expired allowing participants to choose if they are ready to come back.
On the rare occasion that you need to force everyone back, you can use the "return to lobby" control that forces the return of all participants to the main lobby / plenary with a 30-second warning.
All breakout room can also use timers, however these timers are used purely to manage time and trigger no special events.
Broadcast messaging can be used to communicate across all rooms and to lightly manage the activites that participants are working on, without needing to jump into each room a room.
For example "5 mins left, you should be starting to summarise your actions.".
Rapid polls can be used to quickly gain realtime feedback from an audience either in the room or across your entire event.
For example "Do we need a little more time?".
Precreating rooms and setting them up before a session can be a huge time saver, and by using the "Set room visibility" control you can rapidly move between sessions allowing you to focus more on facilitating and less on room setup.
If you happen to not have perfectly presetup your event beforehand, you can always create rooms just-in-time using all the standards functions available to you!
Enjoy yourself and let us know if you have any questions!